Cara Membuat Windows XP Lebih Cepat ( Part II )
| Cara membuat Windows xp Lebih Cepat | for everyone |
Seringkali
kita mengeluh windows berjalan lambat, start lama, shutdown lama.
Teman kita menyarankan untuk memakai software khusus yang berguna agar windows XP berjalan lebih cepat dan optimal. Software tersebut mungkin bagus, tapi biasanya tidak gratis dan membutuhkan spesifikasi komputer yang tinggi. Dengan tips ini kita tidak perlu menginstall software tambahan apapun untuk mempercepat kinerja windows XP Anda.
4. meminimalkan visual effect
5. Mengeset virtual memory yang optimal
6.Scan dan defragmen secara teratur
1.Menggunakan file system NTPS
Jika
Anda baru menginstall windows xp, gunakan file system NTFS. File
sistem NTFS lebih cepat diakses dan scandisknya juga sangat cepat.
Jangan gunakan FAT, kecuali Anda ingin bisa mengakses harddisk tersebut
di windows 98 yang tanpa software tambahan. Windows 98 bisa mengakses
file NTFS dengan software tambahan:ntps-reader atau NTPS98
2.Memimilih program starup yang perlu
Bagian
ini harus selalu dicek oleh Anda, karena kalau berisi virus / spyware /
malware, komputer Anda jadi lambat. Untuk membuka startup ini,
jalankan START -> RUN, ketik mscopiq, buka tab starup
Di
sinilah terlihat semua program yang dijalankan pada saat startup. Anda
bisa mengecek satu persatu file tersebut dihardware, terletak di
folder apa. Jika Anda sempat, klik kanan file tersebut, dilihat
properties-nya, terus dilihat versi dan siapa pembuatnya. Jika dari
Microsoft atau sumber lain yang Anda percaya berarti aman. Jika ada
program yang tidak perlu, hilangkan cek pada baris yang mau
di-non-aktifkan.
3, Mematikan services yang tidak perlu
Masih
dalam window mscopiq. buka tab services. Ini adalah service yang
otomatis dijalankan windows pada saat startup. Ada beberapa service yang
tidak perlu dan sebaiknya dimatikan, yaitu:
- Automatic Live Update Scheduler. Service ini jika Anda tidak ingin otomatis update windows, atau komputer Anda tidak terhubung Internet sama sekali.
- Error Reporting Service. Jika Anda pernah melihat window yang isinya “error occured ….” terus ada pilihan send atau don’t send. Itulah guna dari service ini. Kita biasanya memilih don’t send, jadi service ini sebaiknya dimatikan.
- Live Update, sama dengan Automatic Live Update Scheduler.
- Automatic Updates, sama dengan Automatic Live Update Scheduler.
- Remote Desktop Help Manager. Digunakan untuk membantu Anda jika mengalami kesulitan atau error di windows, Anda bisa meminta teman Anda untuk mengakses komputer Anda dari jarak jauh (Internet). Jika Anda tidak pernah memakainya, service ini sebaiknya dimatikan.
- Remote Registry. Untuk mengakses registry (file setting windows) dari jarak jauh. Sebaiknya dimatikan.
- Uninterruptible Power Supply (UPS). Ini hanya digunakan jika komputer Anda menggunakan UPS, yaitu alat yang berguna untuk menyimpan energi listrik ketika listrik padam. Matikan service ini jika Anda tidak menggunakan UPS.
- Even Log.Windows mencatat semua log tentang apa yang terjadi di windows. Jika Anda tidak pernah menggunakan even log (ada di Control Panel -> Administratif Tool), maka service ini boleh dimatikan.
- Windows Audio. Boleh dimatikan jika komputer Anda tanpa sound card.
Buka Start Menu -> Control Panel -> System Properties. Buka tab Advanced. Klik pada Performance setting. Pada tab Visual effect pilih Adjust for Best Performance. Kemudian cek pada pilihan Use visual styles for windows and buttons agar tampilan windows Anda tetap seperti Windows XP.
Buka Start Menu -> Control Panel -> System Properties. Buka tab Advanced. Klik pada Performance setting. Klik tab Advanced. Pada bagian bawah ada pilihan Virtual Memory, klik pada tulisan Change. Gunakan custom size. Isi dengan:
Minimum : 1024 MB
Maximum : 2048 MB
Scan (seminggu sekali) dan defragmen (sebulan sekali) harddisk Anda secara teratur. Buka windows explorer, klik kanan pada harddisk Anda, pilih Properties. Buka tab tools. Pilih error checking untuk menjalankan scan disk, dan pilih defragmentation untuk men-defragmen hardisk.
Demikian tips untuk membuat windows XP menjadi lebih cepat dan optimal, tanpa software tambahan. Semoga berguna.
MEMBUAT WINDOWS XP SEMAKIN CEPAT
MEMBUAT WINDOWS XP SEMAKIN CEPAT
Di tempat anda, mungkin banyak orang yang bisa meng- install program. Namun saya yakin sangat sedikit sekali yang mengerti dan mau memahami seni dari proses install tersebut sehingga menghasilkan PC yang optimal.Sering kita jumpai, komputer sekelas Pentium IV masih dikatakan lambat.
Padahal sudah dilakukan berbagai upaya untuk menambah memori dan meningkatkan prosesor. Namun tetap saja, masih ada beberapa proses yang dianggap lambat.
Dengan settingan berikut, anda bisa menyulap Pentium III secepat Pentium IV.
Ruang-ruang yang akan kita sentuh adalah sebagai berikut :
1. System Properties
2. System Configuration
3. Registry
1. System Properties
Adalah ruang berisi informasi tentang nama dan organisasi pemilik. Anda bisa membukanya dengan klik kanan pada icon MyKomputer dan pilih Properties . Atau bisa juga dengan menekan tombol Start + Pause Break .
Ada beberapa rahasia yang akan kita obrak-abrik pada system properties ini, sehingga menghasilkan installasi yang optimal. Ikuti langkah berikut :
1. Klik kanan pada icon MyComputer dan pilih Properties . Atau bisa juga dengan menekan tombol Start + Pause Break .
2. Klik menu System Restore , pastikan anda mengklik Turn Off System Restore On All Drives .
Ini akan sangat berguna untuk menghalau salah satu cara perkembangbiakan virus.
3. Kemudian klik Advanced .
Terdapat 3 menu setting di bawahnya.
* Klik Setting pertama dan pastikan anda memilih Adjust For Best Performance . Lanjutkan dengan mengklik Apply . Tunggu beberapa saat, dan tampilan windows akan berubah menjadi klasik. Tampilan tersebut dapat kita rubah sesuai keinginan kita nanti.
* Selanjutnya klik Advanced , dan klik Change untuk merubah Virtual Memory.
(Virtual memory adalah Space yang dijadikan memory bayangan untuk membantu kinerja memory asli yang biasa kita sebut RAM . Virtual memory ini akan meminta ruangan dari harddisk.
* Pada sub menu Custome Size , terdapat kolom Initial Size . Isikan kolom dengan angka minimal 2 kali jumlah RAM yang anda pasang.
Misalnya anda memasang RAM 128 MB, maka isi kolom tersebut dengan jumlah minimal 256. Dan pada kolom berikutnya isi dengan 2 x kolom pertama. Jangan lupa klik Set . Klik OK dan OK lagi sehingga kembali ke System Properties awal.
* Sekarang, klik menu Setting yang ketiga, anda akan melihat dua kolom yang berisi angka 30. Rubah angka tersebut menjadi 3 . Kemudian buang tanda Ceklis (v) pada Automatically Restart .
* Klik OK setelah selesai.
* Tutup System Properties dengan mengklik OK
Dari hasil otak-atik tadi, tampilan windows terasa amat membosankan. Semuanya serba Classic, seolah-olah bukan Windows XP.
Jangan khawatir, itu hanya sekedar tampilan yang bisa kita rubah setiap saat. Caranya :
1. Klik kanan di ruang kosong pada area Desktop dan pilih Properties sehingga muncul kotak dialog Display Properties
2. Klik menu Themes , kemudian pada kolom Themes dibawahnya, klik tanda panah ( Pop up ) dan pilih Windows XP .
Jika sebelumnya sudah terpilih Windows XP , maka pilih dulu Themes lain, kemudian klik panah lagi dan pilih Windows XP . Ini dilakukan untuk memancing tampilan Windows XP yang sesungguhnya.
3. Klik Apply dan lihat hasilnya.
4. Selanjutnya klik menu Desktop , perhatikan di bagian bawah. Disana terdapat sub menu Customize Desktop , klik menu tersebut.
5. Pada tampilan kotak dialog berikutnya, pastikan anda membuang tanda Ceklis (v) pada Run Desktop Cleanup Every 60 Days.
Ini dilakukan untuk menghindari penghapusan otomatis Windows terhadap icon-icon yang sudah dianggap tidak penting, padahal menurut kita masih sangat penting.
6. Klik OK dan OK lagi untuk menutup Display Properties
2. System Configuration
Please, jangan pusing dulu …
Ruang berikutnya yang akan kita bedah adalah System Configuration . Perhatikan langkah berikut :
1. Klik Start pilih Run dan ketik msconfig kemudian Ok atau langsung tekan Enter
2. Dideretan menu bagian atas, di ujung kanan terdapat menu Startup . Klik menu tersebut.
3. Lihat ke bagian bawah, terdapat sederetan nama dengan masing-masing mempunyai tanda ceklis (v).
Nama-nama tersebut adalah indikasi program yang akan selalu berjalan ketika Windows baru pertama kali tampil. Dan jika kita membiarkan tanda ceklisnya, maka Windows akan sedikit lambat ketika pertama kali proses Loading .
1. buang tanda ceklis pada nama program yang dianggap tidak perlu untuk ditampilkan pada waktu START UP. Kemudian klik Apply
2. Klik OK untuk menutup System Configuration dan klik Restart .
3. Minum kopi, makan cemilan, atau pesen nasi goreng untuk menunggu komputer anda yang Restart.
Setelah komputer Restart dan kembali ke ruangan Desktop , anda dikagetkan dengan munculnya kotak dialog yang tentu saja berbahasa inggris. J
Langsung saja klik kotak kecil untuk memberi ceklis pada Don't Show This Massage ….., (dst) kemudian klik OK . Maka kotak tadi tidak akan muncul lagi ketika Windows baru Restart .
3. Registry
Registry adalah ruang Administrator Windows. Keluar masuknya program yang terinstall akan selalu melapor terlebih dahulu ke Registry .
Berikut ini adalah directory yang terdapat di Registry yang akan kita obrak-abrik J :
1. HKEY_CLASSES_ROOT
2. HKEY_CURRENT_USER
3. HKEY_LOCAL_MACHINE
4. HKEY_USERS
5. HKEY_CURRENT_CONFIG
Wah, istilah-istilah apapula itu ?..... Bah … J
Yang akan kita sentuh adalah bagian a dan b . Ikuti langkah berikut :
1. Klik Start pilih Run dan ketik regedit , klik OK atau langsung tekan Enter
2. Klik tanda plus (+) pada HKEY_CURRENT_USER
3. Klik tanda plus (+) pada Control Panel
4. Klik tanda plus (+) pada Desktop
( Perhatikan jendela sebelah kanan pada posisi Desktop. Terdapat sederetan String yang cukup memusingkan dan tentu saja berbahasa Inggris. J . Cari dan temukan MenuShowDelay . Jika sudah ketemu, klik dua kali dan rubah nilainya dari 400 menjadi 0, kemudian klik OK )
5. Sekarang kembali ke jendela sebelah kiri
6. Dibawah directory Desktop terdapat sub directory WindowsMetrics . Klik sub directory tersebut dan perhatikan jendela sebelah kanan.
7. Cari dan temukan MinAnimate , klik dua kali pada value tersebut dan rubah nilainya menjadi 1 , klik OK .
Sekarang tutup Registry dengan tombol Alt + F4 atau dengan mengklik tanda silang ( X) dibagian atas kanan jendela.
Restart Komputer anda dan lihat hasilnya.
moga berhasil .
Kamis, 23 Februari 2012
Membuat Win7 Booting Flasdisk
kali ini saya berbagi ilmu bagaimana cara membuat bootable Windows 7 ke dalam flashdisk. Syarat :
1. Colok USB Drive anda di Laptop/Desktop/Server yang udah keinstall Win 7
2. Jalankan command prompt sebagai administrator
3. Ketik DISKPART > Enter
4. Ketik LIST DISK > Enter
5. Lihat dari daftar nomor DISK yang merupakan USB Drive anda (biasanya ketahuan dari
ukuran/size nya). Disini saya ambil contoh DISK 1 sebagai USB Drive (di komputer anda
mungkin beda)
6. Ketik SELECT DISK 1 > Enter
7. Ketik CLEAN > Enter
8. Ketik CREATE PARTITION PRIMARY > Enter
9. Ketik SELECT PARTITION 1 > Enter
10.Ketik ACTIVE > Enter
11.Ketik FORMAT FS=NTFS QUICK > Enter
12.Ketik ASSIGN > Enter
13.Ketik Exit > Enter (Jangan tutup command prompt)
14.Masukkan DVD Install Win 7 (misalkan drive letter DVD ROM anda adalah E.
15.Copy semua file dari DVD Install E: ke USB Drive (Misalkan F)
16.Balik ke command prompt yang tadi
17.Ketik E: > Enter > Ketik CD BOOT > Enter
18.Ketik BOOTSECT /NT60 F: dan tekan Enter
19.Selesai
- USB Drive minimum 4 GB
- Laptop/Desktop/Server yang udah keinstall Windows 7
- CD Instalasi Win 7 atau file ISOnya (butuh WinRAR atau program yang bisa buka file ISO)
1. Colok USB Drive anda di Laptop/Desktop/Server yang udah keinstall Win 7
2. Jalankan command prompt sebagai administrator
3. Ketik DISKPART > Enter
4. Ketik LIST DISK > Enter
5. Lihat dari daftar nomor DISK yang merupakan USB Drive anda (biasanya ketahuan dari
ukuran/size nya). Disini saya ambil contoh DISK 1 sebagai USB Drive (di komputer anda
mungkin beda)
6. Ketik SELECT DISK 1 > Enter
7. Ketik CLEAN > Enter
8. Ketik CREATE PARTITION PRIMARY > Enter
9. Ketik SELECT PARTITION 1 > Enter
10.Ketik ACTIVE > Enter
11.Ketik FORMAT FS=NTFS QUICK > Enter
12.Ketik ASSIGN > Enter
13.Ketik Exit > Enter (Jangan tutup command prompt)
14.Masukkan DVD Install Win 7 (misalkan drive letter DVD ROM anda adalah E.
15.Copy semua file dari DVD Install E: ke USB Drive (Misalkan F)
16.Balik ke command prompt yang tadi
17.Ketik E: > Enter > Ketik CD BOOT > Enter
18.Ketik BOOTSECT /NT60 F: dan tekan Enter
19.Selesai
Sabtu, 11 Desember 2010
Membuat Windows XP Bajakan Menjadi Asli (Genuine)
Sebelumnya
saya bertanya-tanya apakah benar Windows XP bajakan bisa dibikin Asli
(Original)? Sempet gak percaya juga. Setelah saya coba-coba
menggunakan keyfinder, ternyata hasilnya WOW sangat mudah sekali
membuat Windows bajakan menjadi original, tidak perlu menunggu
lama-lama atau sampai restart komputer, cukup beberapa detik aja sudah
bisa membuat Windows bajakan jadi original.
Ok
sob, tujuan artikel ini adalah untuk menambah wawasan kita bahwa
begitu mudahnya menembus proteksi Authentikasi Microsoft sehingga
server Microsoft bisa ditipu dengan hacking ini, dan sekali lagi saya
harapkan anda agar menilai dan gunakanlah hacking ini sebagai suatu hal
yang positif.
Untuk membuat
Windows XP non original atau Windows XP bajakan kita menjadi original
(Genuine), pertama kita harus mendapatkan tools Keyfinder.
- Pastikan anda menggunakan account administrator untuk melakukan hacking ini.
- Jika sudah download, buka tools Keyfinder.exe (beberapa antivirus mendeteksinya sebagai spyware) jadi nonaktifkan antivirus anda untuk sementara.
- Masuk menu Options > Change Windows Key

- Ganti Key (serial number) menggunakan Windows XP key.txt yang ada di file yang sudah di download tadi. Pilih salah satu aja dijamin asli kok.
- Klik OK, akan ada pemberitahuan bila berhasil.
- Cek keaslian Windows anda sekarang, buka folder tools dari Microsoft buat cek Windows anda dah asli apa belum.
- Jalankan Microsoft Genuine Advantage Diagnostic Tool.exe
- Tunggu sebentar, jika sudah berhasil akan terlihat seperti gambar dibawah ini

Validation status Windows anda sekarang udah Genuine, kalo gagal (status invalid/BLK) coba ulangi cara diatas.
Sekarang
Windows anda 100% asli original, untuk mencobanya atau mengetes
keaslian Windows XP anda, silahkan download produk Microsoft yang baru
dan aktifkan update otomatis Windows anda, atau anda buktikan dengan
menginstal Internet Explorer 7, kenapa? karena Internet Explorer 7
hanya bisa di instal pada windows XP yang benar-benar original saja.
Jangan harap bisa menginstal Internet Explorer 7 jika Windows XP anda
tidak original atau belum dibuat menjadi original. Selamat Mencoba.
Download KeyFinder
Jumat, 19 November 2010
Membuat Windows XP SP3 / SP2 Original
Bahan yang harus kita sediakan adalah:
Tool :
 berisi update terbaru yang siap digunakan.
berisi update terbaru yang siap digunakan.
- nLite 1.4.9.1 Size: 2.5 MB download disini
- NET Framework Version 2.0 download disini untuk instalasi nLite
- Daemon Tools download disini atau UltraISO download disini untuk ekstrak file iso atau anda bisa mengekstark file ISO dengan Winrar terbaru
- Windows XP Professional with Service Pack 3 (x86) VL CD (English) download disini Atau WINDOWS_XP_PROFESSIONAL_WITH_SP2_EN_VLP.ISO download disini
- XP SP3 Update Pack (xable) download disini Size: 19.5 MB ?Atau XP SP2 Update Pack (xable) download disini
- Changelog SP3 download disini Atau Changelog SP2 download disini
- Windows Genuine Advantage Notifications v1.9.40.0 (xable) download disini Size : 1.10 MB
Tool :
- Install nLite 1.4.9.1 Size: 2.5 MB, Program ini yang akan digunakan sebagai tools untuk memodifikasi ?CD perawan? untuk membuat CD ?untouched?
- Mount Windows XP Profesional With SP3 Corporate VLK.iso. Bisa menggunakan Daemon Tools atau UltraISO atau anda bisa mengekstark file ISO dengan Winrar terbaru
- Buat satu folder(drive dan nama foler bebas) lalu copy semua isi dari cd hasil mount
- Jalankan nLite, Langkahnya Sebagai berikut:
- Pada window Welcome to nLite!, klik Next.
- Pada window Locating the Windows installation, klik Browse lalu pilih folder yang dibuat pada langkah 2 yang telah berisi file instalasi windows XP. Klik Next.
- Pada window Present, klik Next.
- Pada window Task Selection, klik Hotfixes, Add-ons and Update Packs dan Bootable ISO(pastikan indikator tombol berubah benjadi hijau). Klik Next.
- Pada window Hotfixes, Add-ons and Update Packs, klik Insert. Insert kedua file XP SP3 Update Pack dan Windows Genuine Advantage Notifications v1.9.40.0 (bisa juga dengan drag & drop ke area list). Klik Next. *Update Pack dan Add-ons tidak perlu di extract.
- Pada dialog box Apply changes?, klik Yes. Proses integrasi update dan addon memakan waktu cukup lama bergantung dari spesifikasi komputer.
- Pada window Processing?, setelah proses integrasi file dan addon selesai, klik Next.
- Pada window Bootable ISO, ketikan GRTMPVOL_EN pada text box label. Sebenarnya label CD yang akan dibuat bebas tetapi ada isu bahwa ada beberapa CD instalasi yang gagal install akibat nama label. Untuk amannya kita samakan saja dengan default dari ?CD perawan? yaitu GRTMPVOL_EN. Klik Make ISO.
- Window Select where to save the ISO akan terbuka, tentukan dimana file ISO baru akan ditempatkan serta ketikkan nama file yang akan digunakan(bebas). Disini kita menggunakan XP_SP3_(bulan) agar mudah dikenali. Klik Save.
- Pada window Bootable ISO, di bagian Information akan ada pesan ISO created successfully! serta lokasi file ISO yang baru di buat. Klik Next.
- Pada window Customization finished! klik Finish.
 berisi update terbaru yang siap digunakan.
berisi update terbaru yang siap digunakan.incoming keyword search for the article:
windows xp sp3 iso,tips sp2 ke sp3,sukakita,windows xp service pack 3 download,xp sp3 download,cd windows xp sp2,cara membuat cd xp 2,sukakita com,cara membuat cd windows xp sp3 bootable,windows sp3 download,download windows xp 2010,Cara merubah Net framework 2 ke 3,download windows xp sp2 iso full pack,download windows xp sp 2 sn,CARA ISTALL UPDATE SP3,download window xp sp3 original,windows sp sp 3 iso file download,gagal mengisntal net fraemwork 2 di xp pack 3,download cd windows xp sp2,setelah update windows di download tapi g bisa di install,genuine windows xp sp2,menghilangkan windows genuine pada windows xp3,service pack 2,serial number xp3 original,net framework 2 windows xp3,PANDUAN INSTAL WINDOWS SP 2 DENGAN CD DRIVER,serial number original xp sp3,serial number xp sp3 original,panduan instal windows xp sp2,serial number windows genuine You can leave a response, or trackback from your own site.Selasa, 02 November 2010
Step by Step membangun VPN Server dgn Mikrotik
VPN adalah Virtual Private Network dimana VPN ini merupakan interkoneksi antar jaringan ( PC Client to LAN maupun LAN to LAN ) yang mana interkoneksi ini melalui jaringan Public ( Internet ) sehingga dengan VPN ini terjadi koneksi terselubung alias lorong atau Tunneling Connection sehingga data yang di akses ( data yang di kirim dan di terima ) benar-benar aman.Baca selengkapnya tentang VPN di Wikipedia ini :
http://en.wikipedia.org/wiki/Vpn
Berikut ini contoh Desain VPN yang menghubungkan LAN to LAN antar kota :

Berikut ini contoh Desain VPN Server dari Real Implementasi atau project yang sedang saya kerjakan untuk menghubungkan LAN to LAN :

Berikut ini contoh Desain VPN Server yang di akses oleh sejumlah user dari luar kantor via akses internet. Konsep desain ini adalah yang di kenal dan dikembangkan sebagai MOBILE WORKING alias bekerja dari luar kantor tapi Data kita ada di File Server yang berada di Kantor. Termasuk juga memanfaatkan resource yang ada di jaringan kantor maupun untuk berkomunikasi dengan Personel yang ada di kantor. Misalnya untuk konsultasi dan Decision dari Bos di kantor.

Oke lah kalo begitu, kita akan melakukan konfigurasi VPN Server dari Mikrotik yang telah kita install sebelumnya. Kali ini kita khusus membahas VPN PPTP :
http://artikel.xcode.or.id/2010/04/16/step-by-step-installasi-router-mikrotik-dgn-adsl-speedy
Pertama : Setelah kita mendapatkan IP Public dari Speedy ( 125.164.75.150 ), selanjutnya kita akan melakukan konfigurasi PPP -> PPTP SERVER. ( Point To Point Tunneling Protocol ).

Kedua : Kita buat New Interface PPTP Server. Gak perlu setting macam-macam, langsung aja Klik “OK”.

Ketiga : Kita membuat IP Pool, atau sekelompok IP Address yang akan kita buat untuk mengalokasikan sejumlah IP Address untuk VPN Client per-user yang nanti akan terkoneksi ke Mikrotik VPN Server kita. Selain mengunakan IP Pool, kita juga bisa memberikan IP Address per-user satu per satu. Tapi jika jumlah VPN Client-nya banyak maka cara inilah yang tepat untuk kita lakukan. Caranya : Klik menu IP –> POOL.

Keempat : Dari menu IP -> Pool, selanjutnya buat New IP Pool. Misalnya kita alokasikan IP Address : 192.168.88.10 – 192.168.88.20 dan kita berikan nama vpn-client.

Kelima : Selanjutnya kita lihat IP Pool yang kita buat telah berhasil dengan baik.

Keenam : Selanjutnya kita buat sebuah Profile dengan nama VPS-VPN ( atau terserah suka-suka anda dech ). Local Address adalah IP Address yang digunakan sebagai VPN Gateway oleh Mikrotik. Remote Address adalah IP Address yang akan diberikan kepada masing-masing VPN Client dan IP Address inilah yang dikenali dan berkomunikasi dengan PC yang lain.

Ketujuh : Selanjutnya kita klik PPTP SERVER. Option inilah yang menentukan Fitur PPTP SERVER berfungsi apa tidak pada Mikrotik kita. Aktifkan / centang tanda checkmark “ENABLE” lalu pilih Default Profile yang telah kita buat pada langkah keenam.

Kedelapan : Langkah selanjutnya adalah membuat User VPN di menu tab “SECREET”. Setting Username, Password, Service : PPTP dan Profile VPS-VPN seperti gambar dibawah ini :

Kesembilan : Sampai disini tugas membangun VPN Server telah selesai dibuat dan langkah selanjutnya adalah membuat setting VPN Client di PC atau Laptop kita. Untuk setting VPN Client dapat anda lihat selengkapnya di artikel saya berikut ini :
http://jamesbond.xcode.or.id/panduan_membangun_vpn_server_mikrotik.html
Membuat Mikrotik Bandwith Manajemen & MRTG
Berikut ini adalah tahap / Step by Step membuat bandwith Manajemen Mikrotik dan membuat MRTG untuk monitoring bandwith akses internet per-Client. Teknis setting bandwith manajemen ini berlaku untuk semua jenis Mikrotik, baik Mikrotik Router Board, Mikrotik dengan Modem ADSL Mode PPPoE maupun Mikrotik dengan Modem ADSL Mode Bridge.Langkah – langkah yang harus kita lakukan adalah :
Pertamax : Masuk menu Queues, seperti gambar dibawah ini :
Kedua : Pada menu tab Simple Queues, kita buat 1 buah New Simple Queue untuk WAN. Pada menu tab General, berikan nama WAN dengan target address 0.0.0.0/0. ( artinya memantau trafik ke IP Address mana saja dari interface WAN ).
Ketiga : Selanjutnya kita buat 1 buah New Simple Queue untuk LAN. Simple Queue untuk LAN inilah yang nantinya akan kita gunakan sebagai PARENT Simple Queue untuk Client ( per-IP Address ). Pada menu tab General, berikan nama LAN dengan target address 0.0.0.0/0. ( artinya memantau trafik ke IP Address mana saja dari interface LAN ).
Pada menu tab Advanced, kita pilih interface LAN seperti gambar dibawah ini :
Keempat : Selanjutnya kita buat Simple Queue untuk setting per-IP Address Client sejumlah Client yang ada atau sesuka kita dalam membuatnya. Nah, Simple Queue ini nantinya yang juga akan kita setting menjadi MRTG ( Traffic Grapper ).
Pada menu tab General, berikan nama Client 100 atau dengan nama sesuka anda dengan target address 192.168.88.100 dan kita pilih interface LAN. ( artinya memantau trafik Client dengan IP Address 192.168.88.100 yang mengarah ke interface LAN ). Lalu kita setting Traget Upload dan Download menjadi 256 k, serta kita setting Parent-nya LAN ( artinya bandwith PC Client ini kita limit dengan speed maksimum 256 kbps ).
Kelima : Selanjutnya kita dapat meng-copy Simple Queue tadi menjadi sejumlah PC Client kita, tinggal menganti Nama dan menganti IP Address-nya saja, serta limit bandwith yang kita inginkan.
Keenam : Setelah
Queues selesai kitab buat, maka k ita dapat melakukan pengujian dengan
melakukan Download dari PC CLient yang akan kita uji. Dan seperti
terlihat pada gambar dibawah ini bahwa jika pada Queue terpantau warna merah berarti Client tersebut telah mencapai batas limit bandwith yang telah kita setting dan jika berwarna kuning berarti Client tersebut sudah mendekati batas limit bandwith.
Ketujuh : Selanjutnya kita akan membuat MRTG dari Simple Queue yang telah kita buat tadi. Masuklah ke menu Tools lalu pilih Graphing.
Kedelapan : Kita pilih menu Queue Rules, lalu pada option Simple Queue kita pilih nama Queue yang telah kita buat melalui menu Drop Down. Trus kita klik OK.
Gitu aja sudah selesai koq, gak perlu setting macam – macam lagi dan
tinggal kita Create sebanyak Queues yang telah kita buat dengan cara
yang sama.
Kesembilan : MRTG telah selesai kita buat dan kita dapat mengakses atau melihat tampilan MRTG tersebut dari WebBox seperti gambar dibawah ini lalu pilih menu Graph.
Dibawah
ini adalah Contoh dari MRTG yang telah kita buat. Mudah sekali bukan…?
Lebih mudah mencoba dan melakukannya dari pada sekedar memikirkan dan
membayangkannya saja….
Rabu, 08 September 2010
Mempercepat Loading Start Up Windos
Trik Mempercepat Loading Start Up Windows XP
Posted on 9 Juni 2009 by mazrawul84
Mempercepat Startup Windows XP
Buka C:\Windows\Prefetech
Lalu hapus semua yang ada dalam folder tsb.
Mempercepat Tampilan Desktop
Biasanya jika banyak icon2 di Desktop, agak lama loadingnya.
Maka agar cepat :
Klik Start –> RUN –> Ketik Regedit –> Masuk ke HKEY_CURRENT_USER/Control Panel/Dekstop
- MenuShowDelay ganti dengan angka 0
- HungAppTimeout ganti dengan angka 100
- AutoEndTasks ganti dengan angka 1
- WaitToKillAppTimeout ganti dengan angka 100
System Properties
Adalah ruang berisi informasi tentang nama dan organisasi pemilik. Anda bisa membukanya dengan klik kanan pada icon MyKomputer dan pilih Properties. Atau bisa juga dengan menekan tombol Start + Pause Break .
Ada beberapa rahasia yang akan kita obrak-abrik pada system properties ini, sehingga menghasilkan installasi yang optimal. Ikuti langkah berikut :
- Klik kanan pada icon MyComputer dan pilih Properties . Atau bisa juga dengan menekan tombol Start + Pause Break .
- Kemudian klik Advanced .
Terdapat 3 menu setting di bawahnya.
>Klik Setting pertama dan pastikan anda memilih Adjust For Best Performance. Lanjutkan dengan mengklik Apply . Tunggu beberapa saat, dan tampilan windows akan berubah menjadi klasik. Tampilan tersebut dapat kita rubah sesuai keinginan kita nanti.
~ Selanjutnya klik Advanced , dan klik Change untuk merubah Virtual Memory.
(Virtual memory adalah Space yang dijadikan memory bayangan untuk membantu kinerja memory asli yang biasa kita sebut RAM . Virtual memory ini akan meminta ruangan dari harddisk).
Pada sub menu Custome Size , terdapat kolom Initial Size . Isikan kolom dengan angka minimal dua kali jumlah RAM yang anda pasang.
Misalnya anda memasang RAM 128 MB, maka isi kolom tersebut dengan jumlah minimal 256. Dan pada kolom berikutnya isi dengan 2 x kolom pertama. Jangan lupa klik Set . Klik OK dan OK lagi sehingga kembali ke System Properties awal.
> Sekarang, klik menu Setting yang ketiga, anda akan melihat dua kolom yang berisi angka 30. Rubah angka tersebut menjadi 3 . Kemudian buang tanda Ceklis (v) pada Automatically Restart .
Klik OK setelah selesai.
Tutup System Properties dengan mengklik OK
Dari hasil otak-atik tadi, tampilan windows terasa amat membosankan. Semuanya serba Classic, seolah-olah bukan Windows XP.
Jangan khawatir, itu hanya sekedar tampilan yang bisa kita rubah setiap saat. Caranya :
1. Klik kanan di ruang kosong pada area Desktop dan pilih Properties sehingga muncul kotak dialog Display Properties
2. Klik menu Themes , kemudian pada kolom Themes dibawahnya, klik tanda panah (Pop up) dan pilih Windows XP .
Jika sebelumnya sudah terpilih Windows XP , maka pilih dulu Themes lain, kemudian klik panah lagi dan pilih Windows XP . Ini dilakukan untuk memancing tampilan Windows XP yang sesungguhnya.
3. Klik Apply dan lihat hasilnya.
4. Selanjutnya klik menu Desktop , perhatikan di bagian bawah. Disana terdapat sub menu Customize Desktop , klik menu tersebut.
5. Pada tampilan kotak dialog berikutnya, pastikan anda membuang tanda Ceklis (v) pada Run Desktop Cleanup Every 60 Days.
Ini dilakukan untuk menghindari penghapusan otomatis Windows terhadap icon-icon yang sudah dianggap tidak penting, padahal menurut kita masih sangat penting.
6. Klik OK dan OK lagi untuk menutup Display Properties
Matikan System restore
System restore bisa bermanfaat jika komputer bermasalah, akan tetapi semua restore point yg disimpan bisa memakan ruangan yg cukup besar di harddisk. System restore membebani karena selalu memonitor sistem, dengan mendisable system restore maka sebagian resorce bisa dialokasikan untuk hal yg lain.
(Trick Ini akan sangat berguna untuk menghalau salah satu cara perkembangbiakan virus).
1. Buka Control Panel
2. Klik Performance and Maintenance
3. Klik System
4. Klik System Restore tab
5. Klik ‘Turn off System Restore on All Drives’
6. Klik ‘Ok’
3. System Configuration
Please, jangan pusing dulu …
Ruang berikutnya yang akan kita bedah adalah System Configuration . Perhatikan langkah berikut :
1. Klik Start pilih Run dan ketik msconfig kemudian Ok atau langsung tekan Enter
2. Dideretan menu bagian atas, di ujung kanan terdapat menu Startup . Klik menu tersebut.
3. Lihat ke bagian bawah, terdapat sederetan nama dengan masing-masing mempunyai tanda ceklis (v).
Nama-nama tersebut adalah indikasi program yang akan selalu berjalan ketika Windows baru pertama kali tampil. Dan jika kita membiarkan tanda ceklisnya, maka Windows akan sedikit lambat ketika pertama kali proses Loading .
1. buang tanda ceklis pada nama program yang dianggap tidak perlu untuk ditampilkan pada waktu START UP. Kemudian klik Apply
2. Klik OK untuk menutup System Configuration dan klik Restart .
3. Minum kopi, makan cemilan, atau pesen nasi goreng untuk menunggu komputer anda yang Restart.
Setelah komputer Restart dan kembali ke ruangan Desktop , anda dikagetkan dengan munculnya kotak dialog yang aneh dan tentu saja berbahasa inggris.
Langsung saja klik kotak kecil untuk memberi ceklis pada Don’t Show This Massage …(dst) kemudian klik OK . Maka kotak tadi tidak akan muncul lagi ketika Windows baru Restart .
Mempercepat Performa Swapfile
Jika anda memiliki ram lebih besar dari 256MB bisa dibilang trick yg ini akan membuat sistem anda berjalan lebih cepat. Trick ini pada dasarnya PC kita mengunakan setiap byte dari memori fisik yg terpasang di komputer kita, SEBELUM mengunakan swap file.
1. Start>Run
2. “msconfig.exe” >ok
3. Klik tab System.ini
4. Klik tanda plus pada tab 386enh
5. Klik kotak new kemudian ketik “ConservativeSwapfileUsage=1″
6. Klik OK
5. Menghilangkan Recent Document
- Start>Run “gpedit.msc”
- klik Administrative Templates di bawah User Configuration
- klik Start Menu and taksbar
- klik Do not keep history of recenly opened documents
- pilih enabled
6. Defragmentasi HardDisk
Walaupun Mendefragmentasi HardDisk adalah pekerjaan yang sangat Membosankan, Namun HardDisk harus di defragmentasi secara teratur, umumnya setelah anda menginstall banyak program atau pun meng-uninstallnya. Jika HD terlalu banyak terfragmentasi akan menyebabkan pembacaan menjadi lambat, disarankan menggunakan utility2 seperti SpeedDisk dari Norton Utilities, karena lebih cepat dan dapat mendefragmentasi swapdisk (Disk Defragment tidak dapat melakukannya).
Diharapkan meLakukan Defragmentasi Harddisk Setiap 2 minggu sekali
Matikan Services yang tidak perlu
Karena windows ditujukan untuk berbagai user dan tugas , maka windows membuat service yg sebenarnya tidak terlalu diperlukan.
Klik Start pilih Run dan ketik Services.msc kemudian Ok
Dideretan menu. Double Klick Service yang menurut anda tidak perlu.
Ubah startup type menjadi “Disable” dan Restart computer anda..
Berikut Service2 yang biasanya tidak diperlukan adalah :
- Automatic Update – Clipbook – Computer Browser – Distributed Link Tracking Client – Fast User Switching – Help and Support – (Jika anda mengunakan windows help, maka langkah ini diskip aja) – Human Interface Access Devices
- Indexing Service – IPSEC Services – Messenger – Netmeeting Remote Desktop Sharing – Portable Media Serial Number
- Remote Desktop Help Session Manager – Remote Procedure Call Locator – Remote Registry – Remote Registry Service
- Secondary Logon – Routing & Remote Access – Server – Telnet – TCP/IP NetBIOS Helper – Upload Manager
- Universal Plug and Play Device Host – Wireless Zero Configuration -(Jangan didisable jika anda mengunakan Wireless) – Workstation
Mempercepat akses Folder
Jika anda memiliki banyak folder dan subdirectories, maka akses ke Direktory2 Windows XP terasa sangat berat dan seringkali cuman membuang waktu. Dengan mengupdate time stamp di registry, yaitu last access update untuk semua sub directory.
1. Start>Run>regedit
2. “HKEY_LOCAL_MACHINE\System\CurrentControlSet\Contr ol\FileSystem”
3. Klik kanan di bagian yg kan (cari area yg kosong), lalu pilih ‘DWORD Value’
4. Bikin DWORD Value dengan nama ‘NtfsDisableLastAccessUpdate’
5. Klik kanan pada value baru terus pilih ‘Modify’
6. Ubah data menjadi ’1′
7. Klik ‘OK’
Mempercepat Start Up XP
1…2….3…4…5…6…7….8….9……, menghitung progress bar XP yang tampil mungkin merupakan kegiatan yang membosankan bagi anda, tahukah anda bahwa ada cara yang mudah dan singkat agar loading startup Xp tidak terlalu lama.
Kuncinya ada pada File Prefetch Windows.
Begini ceritanya, setiap kali anda menjalankan aplikasi di lingkungan XP, XP akan membuat semacam cache di folder d:’WINDOWS’Prefetch, untuk apa? Agar jika di jalankan kembali, aplikasi bisa tampil lebih cepat daripada saat pertama kali di jalankan. Proses cache itu berpengaruh pada saat terjadi start up XP, setiap booting maka Xp akan me-load semua cache yang terdapat di Folder Prefetch (inilah yang menyebabkan komputer ngos-ngosan pada proses Start up).
Kalau begitu di DEL saja file Cachenya. Tepat !! Sehingga XP tdak akan susah-susah melakukan load pada cache karena cachenya sudah di hapus
Mempercepat Start Up XP 1…2….3…4.
Jangan senang dulu. cara ini mengandung resiko, apa resikonya? Silahkan baca kembali paragraf 2
Ok Sudah tau resikonya? kalau belum ya sudah di pikir lagi saya coba jelaskan kembali. Karena File Cache anda hapus maka berikutnya jika windows akan menjalankan aplikasi, jangan heran jika start nya tidak secepat sebelum anda menghapus cache di folder Prefetch. Jadi sebenarnya Windows mengangangap setiap kali Operating System jalan maka aplikasi-aplikasi sebelumnya juga akan di pakai lagi, sehingga cache aplikasi-aplikasi tersebut di jalankan pada saat Start Up XP( akibatnya anda sudah tau..lambat…..), tapi tujuannya baik koq agar aplikasi-aplikasi yang nanti akan di jalankan bisa lebih cepat load-nya.
Tapi jika loading aplikasi lebih cepat bukan prioritas anda. Maka Tips ini bisa anda lakukan, agar lebih mudahnya ikuti langkah -langkah di bawah ini agar cache di Prefetch bisa otomatis menghapus setiap kali shutdown komputer.
1. Buat Notepad ketiki kode berikut ini. Folder sistem menyesuaikan dengan komputer masing2.
Del C:\WINDOWS\Prefetch\. /q
2. Simpan di C:\WINDOWS\ dengan nama hapus.bat
3. Dari menu start- Run ketik gpedit.msc . Enter
4. Expand Computer Configuration-Windows Setings-Scripts(Start Up/Shutdown)
5. Double Klik si shutdown pada panel sebelah kanan. klik tombol Add, kemudian arahkan ke c:\windows\hapus.bat dengan klik tombol browse. OK-OK-OK
Buka C:\Windows\Prefetech
Lalu hapus semua yang ada dalam folder tsb.
Mempercepat Tampilan Desktop
Biasanya jika banyak icon2 di Desktop, agak lama loadingnya.
Maka agar cepat :
Klik Start –> RUN –> Ketik Regedit –> Masuk ke HKEY_CURRENT_USER/Control Panel/Dekstop
- MenuShowDelay ganti dengan angka 0
- HungAppTimeout ganti dengan angka 100
- AutoEndTasks ganti dengan angka 1
- WaitToKillAppTimeout ganti dengan angka 100
System Properties
Adalah ruang berisi informasi tentang nama dan organisasi pemilik. Anda bisa membukanya dengan klik kanan pada icon MyKomputer dan pilih Properties. Atau bisa juga dengan menekan tombol Start + Pause Break .
Ada beberapa rahasia yang akan kita obrak-abrik pada system properties ini, sehingga menghasilkan installasi yang optimal. Ikuti langkah berikut :
- Klik kanan pada icon MyComputer dan pilih Properties . Atau bisa juga dengan menekan tombol Start + Pause Break .
- Kemudian klik Advanced .
Terdapat 3 menu setting di bawahnya.
>Klik Setting pertama dan pastikan anda memilih Adjust For Best Performance. Lanjutkan dengan mengklik Apply . Tunggu beberapa saat, dan tampilan windows akan berubah menjadi klasik. Tampilan tersebut dapat kita rubah sesuai keinginan kita nanti.
~ Selanjutnya klik Advanced , dan klik Change untuk merubah Virtual Memory.
(Virtual memory adalah Space yang dijadikan memory bayangan untuk membantu kinerja memory asli yang biasa kita sebut RAM . Virtual memory ini akan meminta ruangan dari harddisk).
Pada sub menu Custome Size , terdapat kolom Initial Size . Isikan kolom dengan angka minimal dua kali jumlah RAM yang anda pasang.
Misalnya anda memasang RAM 128 MB, maka isi kolom tersebut dengan jumlah minimal 256. Dan pada kolom berikutnya isi dengan 2 x kolom pertama. Jangan lupa klik Set . Klik OK dan OK lagi sehingga kembali ke System Properties awal.
> Sekarang, klik menu Setting yang ketiga, anda akan melihat dua kolom yang berisi angka 30. Rubah angka tersebut menjadi 3 . Kemudian buang tanda Ceklis (v) pada Automatically Restart .
Klik OK setelah selesai.
Tutup System Properties dengan mengklik OK
Dari hasil otak-atik tadi, tampilan windows terasa amat membosankan. Semuanya serba Classic, seolah-olah bukan Windows XP.
Jangan khawatir, itu hanya sekedar tampilan yang bisa kita rubah setiap saat. Caranya :
1. Klik kanan di ruang kosong pada area Desktop dan pilih Properties sehingga muncul kotak dialog Display Properties
2. Klik menu Themes , kemudian pada kolom Themes dibawahnya, klik tanda panah (Pop up) dan pilih Windows XP .
Jika sebelumnya sudah terpilih Windows XP , maka pilih dulu Themes lain, kemudian klik panah lagi dan pilih Windows XP . Ini dilakukan untuk memancing tampilan Windows XP yang sesungguhnya.
3. Klik Apply dan lihat hasilnya.
4. Selanjutnya klik menu Desktop , perhatikan di bagian bawah. Disana terdapat sub menu Customize Desktop , klik menu tersebut.
5. Pada tampilan kotak dialog berikutnya, pastikan anda membuang tanda Ceklis (v) pada Run Desktop Cleanup Every 60 Days.
Ini dilakukan untuk menghindari penghapusan otomatis Windows terhadap icon-icon yang sudah dianggap tidak penting, padahal menurut kita masih sangat penting.
6. Klik OK dan OK lagi untuk menutup Display Properties
Matikan System restore
System restore bisa bermanfaat jika komputer bermasalah, akan tetapi semua restore point yg disimpan bisa memakan ruangan yg cukup besar di harddisk. System restore membebani karena selalu memonitor sistem, dengan mendisable system restore maka sebagian resorce bisa dialokasikan untuk hal yg lain.
(Trick Ini akan sangat berguna untuk menghalau salah satu cara perkembangbiakan virus).
1. Buka Control Panel
2. Klik Performance and Maintenance
3. Klik System
4. Klik System Restore tab
5. Klik ‘Turn off System Restore on All Drives’
6. Klik ‘Ok’
3. System Configuration
Please, jangan pusing dulu …
Ruang berikutnya yang akan kita bedah adalah System Configuration . Perhatikan langkah berikut :
1. Klik Start pilih Run dan ketik msconfig kemudian Ok atau langsung tekan Enter
2. Dideretan menu bagian atas, di ujung kanan terdapat menu Startup . Klik menu tersebut.
3. Lihat ke bagian bawah, terdapat sederetan nama dengan masing-masing mempunyai tanda ceklis (v).
Nama-nama tersebut adalah indikasi program yang akan selalu berjalan ketika Windows baru pertama kali tampil. Dan jika kita membiarkan tanda ceklisnya, maka Windows akan sedikit lambat ketika pertama kali proses Loading .
1. buang tanda ceklis pada nama program yang dianggap tidak perlu untuk ditampilkan pada waktu START UP. Kemudian klik Apply
2. Klik OK untuk menutup System Configuration dan klik Restart .
3. Minum kopi, makan cemilan, atau pesen nasi goreng untuk menunggu komputer anda yang Restart.
Setelah komputer Restart dan kembali ke ruangan Desktop , anda dikagetkan dengan munculnya kotak dialog yang aneh dan tentu saja berbahasa inggris.
Langsung saja klik kotak kecil untuk memberi ceklis pada Don’t Show This Massage …(dst) kemudian klik OK . Maka kotak tadi tidak akan muncul lagi ketika Windows baru Restart .
Mempercepat Performa Swapfile
Jika anda memiliki ram lebih besar dari 256MB bisa dibilang trick yg ini akan membuat sistem anda berjalan lebih cepat. Trick ini pada dasarnya PC kita mengunakan setiap byte dari memori fisik yg terpasang di komputer kita, SEBELUM mengunakan swap file.
1. Start>Run
2. “msconfig.exe” >ok
3. Klik tab System.ini
4. Klik tanda plus pada tab 386enh
5. Klik kotak new kemudian ketik “ConservativeSwapfileUsage=1″
6. Klik OK
5. Menghilangkan Recent Document
- Start>Run “gpedit.msc”
- klik Administrative Templates di bawah User Configuration
- klik Start Menu and taksbar
- klik Do not keep history of recenly opened documents
- pilih enabled
6. Defragmentasi HardDisk
Walaupun Mendefragmentasi HardDisk adalah pekerjaan yang sangat Membosankan, Namun HardDisk harus di defragmentasi secara teratur, umumnya setelah anda menginstall banyak program atau pun meng-uninstallnya. Jika HD terlalu banyak terfragmentasi akan menyebabkan pembacaan menjadi lambat, disarankan menggunakan utility2 seperti SpeedDisk dari Norton Utilities, karena lebih cepat dan dapat mendefragmentasi swapdisk (Disk Defragment tidak dapat melakukannya).
Diharapkan meLakukan Defragmentasi Harddisk Setiap 2 minggu sekali
Matikan Services yang tidak perlu
Karena windows ditujukan untuk berbagai user dan tugas , maka windows membuat service yg sebenarnya tidak terlalu diperlukan.
Klik Start pilih Run dan ketik Services.msc kemudian Ok
Dideretan menu. Double Klick Service yang menurut anda tidak perlu.
Ubah startup type menjadi “Disable” dan Restart computer anda..
Berikut Service2 yang biasanya tidak diperlukan adalah :
- Automatic Update – Clipbook – Computer Browser – Distributed Link Tracking Client – Fast User Switching – Help and Support – (Jika anda mengunakan windows help, maka langkah ini diskip aja) – Human Interface Access Devices
- Indexing Service – IPSEC Services – Messenger – Netmeeting Remote Desktop Sharing – Portable Media Serial Number
- Remote Desktop Help Session Manager – Remote Procedure Call Locator – Remote Registry – Remote Registry Service
- Secondary Logon – Routing & Remote Access – Server – Telnet – TCP/IP NetBIOS Helper – Upload Manager
- Universal Plug and Play Device Host – Wireless Zero Configuration -(Jangan didisable jika anda mengunakan Wireless) – Workstation
Mempercepat akses Folder
Jika anda memiliki banyak folder dan subdirectories, maka akses ke Direktory2 Windows XP terasa sangat berat dan seringkali cuman membuang waktu. Dengan mengupdate time stamp di registry, yaitu last access update untuk semua sub directory.
1. Start>Run>regedit
2. “HKEY_LOCAL_MACHINE\System\CurrentControlSet\Contr ol\FileSystem”
3. Klik kanan di bagian yg kan (cari area yg kosong), lalu pilih ‘DWORD Value’
4. Bikin DWORD Value dengan nama ‘NtfsDisableLastAccessUpdate’
5. Klik kanan pada value baru terus pilih ‘Modify’
6. Ubah data menjadi ’1′
7. Klik ‘OK’
Mempercepat Start Up XP
1…2….3…4…5…6…7….8….9……, menghitung progress bar XP yang tampil mungkin merupakan kegiatan yang membosankan bagi anda, tahukah anda bahwa ada cara yang mudah dan singkat agar loading startup Xp tidak terlalu lama.
Kuncinya ada pada File Prefetch Windows.
Begini ceritanya, setiap kali anda menjalankan aplikasi di lingkungan XP, XP akan membuat semacam cache di folder d:’WINDOWS’Prefetch, untuk apa? Agar jika di jalankan kembali, aplikasi bisa tampil lebih cepat daripada saat pertama kali di jalankan. Proses cache itu berpengaruh pada saat terjadi start up XP, setiap booting maka Xp akan me-load semua cache yang terdapat di Folder Prefetch (inilah yang menyebabkan komputer ngos-ngosan pada proses Start up).
Kalau begitu di DEL saja file Cachenya. Tepat !! Sehingga XP tdak akan susah-susah melakukan load pada cache karena cachenya sudah di hapus
Mempercepat Start Up XP 1…2….3…4.
Jangan senang dulu. cara ini mengandung resiko, apa resikonya? Silahkan baca kembali paragraf 2
Ok Sudah tau resikonya? kalau belum ya sudah di pikir lagi saya coba jelaskan kembali. Karena File Cache anda hapus maka berikutnya jika windows akan menjalankan aplikasi, jangan heran jika start nya tidak secepat sebelum anda menghapus cache di folder Prefetch. Jadi sebenarnya Windows mengangangap setiap kali Operating System jalan maka aplikasi-aplikasi sebelumnya juga akan di pakai lagi, sehingga cache aplikasi-aplikasi tersebut di jalankan pada saat Start Up XP( akibatnya anda sudah tau..lambat…..), tapi tujuannya baik koq agar aplikasi-aplikasi yang nanti akan di jalankan bisa lebih cepat load-nya.
Tapi jika loading aplikasi lebih cepat bukan prioritas anda. Maka Tips ini bisa anda lakukan, agar lebih mudahnya ikuti langkah -langkah di bawah ini agar cache di Prefetch bisa otomatis menghapus setiap kali shutdown komputer.
1. Buat Notepad ketiki kode berikut ini. Folder sistem menyesuaikan dengan komputer masing2.
Del C:\WINDOWS\Prefetch\. /q
2. Simpan di C:\WINDOWS\ dengan nama hapus.bat
3. Dari menu start- Run ketik gpedit.msc . Enter
4. Expand Computer Configuration-Windows Setings-Scripts(Start Up/Shutdown)
5. Double Klik si shutdown pada panel sebelah kanan. klik tombol Add, kemudian arahkan ke c:\windows\hapus.bat dengan klik tombol browse. OK-OK-OK
Jumat, 06 Agustus 2010
Cara Mengganti tema Firefox
Setelah sebelumnya saya sudah memposting artikel mengenai Mozilla Firefox 3.6, sekarang giliran saya memposting Cara Mengganti Tema/Themes/Template Mozilla Firefox 3.6
Sebelumnya, bagi anda yang belum memiliki Mozilla Firefox ini, bisa download DISINI
Ok, kembali ke masalah awal,
Tahukah Anda, Firefox terbaru yaitu versi 3.6 mempunyai kemampuan untuk mengganti tampilanya dengan mudah. Beragam themes tersedia tanpa harus mendownloadnya terlebih dahulu.
Fitur ini bernama Persona. Cara menggunakannya juga cukup mudah. Syaratnya kita hanya perlu menggunakan Firefox versi 3.6.
Jika anda sudah memiliki, menginstall dan menjalankan Firefox tersebut, maka anda akan langsung masuk ke halaman depan Persona, yaitu:
*http://www.getpersonas.com
DisanaAkan ada ribuan themes / Tema yang bisa anda dipilih sesuka anda.
*Untuk mengetahui previewnya jalankan mouse diatas beragam pilihan themes. Maka themes Anda akan berubah sendiri.
*Apabila ingin menggunakan silahkan klik themes tersebut. Apabila sudah masuk halaman themes yang dipilih klik Wear This Persona.
*Tapi tentu saja menyedot banyak data saat memilih- milh themes, karena setiap melewati sebuah link themes maka akan langsung dipreview.
*Terkadang themes malah membuat tampilan menu Firefox jadi susah dibaca.
Jadi silakan memilih themes sesuai keinginan Anda. Atau malah lebih senang dengan tampilan standart alias tanpa themes Default.
Semoga Bermanfaat
Tips dan Trik
Sebelumnya, bagi anda yang belum memiliki Mozilla Firefox ini, bisa download DISINI
Ok, kembali ke masalah awal,
Tahukah Anda, Firefox terbaru yaitu versi 3.6 mempunyai kemampuan untuk mengganti tampilanya dengan mudah. Beragam themes tersedia tanpa harus mendownloadnya terlebih dahulu.
Fitur ini bernama Persona. Cara menggunakannya juga cukup mudah. Syaratnya kita hanya perlu menggunakan Firefox versi 3.6.
Jika anda sudah memiliki, menginstall dan menjalankan Firefox tersebut, maka anda akan langsung masuk ke halaman depan Persona, yaitu:
*http://www.getpersonas.com
DisanaAkan ada ribuan themes / Tema yang bisa anda dipilih sesuka anda.
*Untuk mengetahui previewnya jalankan mouse diatas beragam pilihan themes. Maka themes Anda akan berubah sendiri.
*Apabila ingin menggunakan silahkan klik themes tersebut. Apabila sudah masuk halaman themes yang dipilih klik Wear This Persona.
*Tapi tentu saja menyedot banyak data saat memilih- milh themes, karena setiap melewati sebuah link themes maka akan langsung dipreview.
*Terkadang themes malah membuat tampilan menu Firefox jadi susah dibaca.
Jadi silakan memilih themes sesuai keinginan Anda. Atau malah lebih senang dengan tampilan standart alias tanpa themes Default.
Semoga Bermanfaat
Cara Mempercepat Donwload Firefox
Apakah anda ingin mencoba juga trik yang saya gunakan?
Ok, akan aku bagi- bagi tips dan triknya :
1. Aktifkan browser Firefox Anda dan ketikkan perintah "about:config” (tanpa tanda kutip), di address barnya.
2. Kemudian Anda akan dibawa ke halaman konfigurasi Firefox. Kalau ada peringatan untuk hati-hati mengubah pengaturan pada halaman tersebut, klik yes atau ok saja.
3. Pada filter search bar di halaman konfigurasi, ketikkan “network.http.pipelining“. Pastikan valuenya sudah diset dengan nilai “ true”. Jika masih “false”, klik ganda untuk menjadikannya “true”.
4. Kembali ke filter search bar, ketikkan “network.http.pipelining.maxrequests“. Double klik pada opsi ini dan rubah nilainya (value) menjadi 8.
5. Kembali ke filter search bar, ketikkan “network.http.proxy.pipelining“,
double klik untuk merubah valuenya menjadi ‘true’.
6. Kembali ke filter search bar, ketikkan “network.dns.disableIPv6“. Double klik untuk merubah nilainya menjadi ‘true’.
7. Klik kanan di halaman konfigurasi tersebut, dimanapun terserah, pilih new –>boolean. Ketikkan
“content.interrupt.parsing“ pada popup windows yang muncul, kemudian klik OK. Ketika prompt untuk pilihan muncul, pilih ‘true’.
8. Kembali klik kanan halaman konfigurasi, pilih new –> integer.
Ketikkan “content.max.tokenizing.time“. Pada prompt value yang muncul masukkan nilai 2250000.
9. Kembali klik kanan halaman konfigurasi, pilih new –> integer.
Ketikkan “content.notify.interval“. Masukkan nilai 750000 pada prompt value yang muncul.
10. Kembali klik kanan halaman konfigurasi, pilih new –> boolean.
Ketikkan “content.notify.ontimer“.
Pilih ‘true’ untuk isian prompt value yang muncul.
11. Kembali klik kanan halaman
konfigurasi, pilih new –> integer.
Ketikkan “content.notify.backoffcount“. Pada prompt value yang muncul isikan value ‘5'.
12. Kembali klik kanan halaman konfigurasi, pilih new –> integer.
Ketikkan “content.switch.threshold“. Isikan nilai 750000 pada prompt integer value yang muncul.
13. Terakhir, kembali klik kanan pada halaman konfigurasi, pilih new –>integer. Ketikkan “nglayout.initialpaint.delay“. Isikan nilai ‘0' pada prompt isian nilai yang muncul.
terakhir restart firefox..
Nah udah selesai deh
Semoga bermanfaat
n selamat mencoba
Tips untuk mempercepat Koneksi Internet PC
Kali ini saya akan membagi tips untuk mempercepat koneksi internet PC / Komputer Anda.
Biasanya cara ini banyak digunakan oleh kalangan pengguna warnet,
tentu saja tujuannya agar mendapatkan kecepatan akses IE menjadi
bertambah cepat.
Caranya Gampang, Yang dilakukan hanyalah menggunakan web browser Mozilla Firefox dan melakukan tweaking / setting, sehingga web browser bekerja menjadi optimal
Cara Tweaking Firefox :
1. Ketik "about:config" di firefox kemudian tekan enter
2. Lalu akan keluar setingan untuk mentweaking firefox
3. Untuk merubahnya, klik 2 kali saja di pilihan tersebut
Selesai deh,
Semoga Bermanfaat
Caranya Gampang, Yang dilakukan hanyalah menggunakan web browser Mozilla Firefox dan melakukan tweaking / setting, sehingga web browser bekerja menjadi optimal
Cara Tweaking Firefox :
1. Ketik "about:config" di firefox kemudian tekan enter
2. Lalu akan keluar setingan untuk mentweaking firefox
3. Untuk merubahnya, klik 2 kali saja di pilihan tersebut
Selesai deh,
Semoga Bermanfaat
Cara Mengubah Nama Search Engine
Cara Mengubah Nama Search Engine
Kali ini Saya akan memberikan trik untuk merubah nama search engine menjadi nama yang anda pilih sendiri,
Ok, Sebenernya trik ini adalah trik lama, tapi berhubung mungkin masih ada yang belum tau maka saya post aja kepada teman teman sekalian..
ok, check it out caranya:
1. masuk di sini
2. Kemudian Masukin Nama yang ingin anda dijadikan Search Engine
3. Pilih tipenya, ada tipe google,
Yahoo, coca cola, matrix, dsb.
4. tekan Create My search engine
5. kalo udah jadi Copy Link td trus jadikan Homepage anda (Mozilla: tool > option > main > homepage ) ,
biar pada terkejut ketika anda membuka browser anda alias pamer haha
Met mencoba
Moga bermanfaat
Merekam Komputer Menggunakan Keylogger
Merekam Komputer Menggunakan Keylogger
Keylogger
merupakan tools yang pada dasarnya memiliki sebuah fungsi untuk
melakukan monitoring semua akitivitas yang dilakukan oleh user pada
sebuah PC. Mulai dari merekam password yang diketikan, chatting di
instant messaging, program apa saja yang dijalankan oleh user, apa yang
dilakukan user pada program tersebut, dan semua yang diketikkan di
keyboard hingga pergerakan mouse, bahkan beberapa keylogger yang telah
lama beredar mengincludekan fasilitas pengcapture layar monitor setiap 5
menit sekali, dan outputnya adalah HTML.
Ada beberapa keylogger yang cukup menarik, diantaranya ada yang dapat mengirim hasil dari monitoring aktivitas tersebut ke email sang penanam keylogger tersebut. Sehingga si penanam keylogger tersebut dapat melihat semua aktivitas yang dilakukan oleh user pada sebuah pc melalui email.
Jelas keylogger ini bersifat kontroversial seperti 2 mata pisau, positif, negatif, membangun dan menghancurkan.
Disini saya akan membagikan 63 koleksi keylogger, silahkan anda miliki, daftar nama filenya sebagai berikut:
Berikut daftarnya :
1. 007 Keylogger Spy Software 3.873
2. Active Key Logger 2.4
3. Activity Keylogger 1.80.21
4. Activity Logger 3.7.2132
5. ActMon Computer Monitoring
5.20
6. Actual Spy 2.8
7. Advanced Invisible Keylogger
v1.9
8. Advanced Keylogger 1.8
9. Ardamax Keylogger 2.9
10. BlazingTools Perfect Keylogger
1.68
11. Blazingtools Remote Logger v2.3
12. Data Doctor KeyLogger Advance
v3.0.1.5
13. Local Keylogger Pro 3.1
14. ExploreAnywhere Keylogger Pro
1.7.8
15. Family Cyber Alert 4.06
16. Family Keylogger 2.80
17. Firewall bypass Keylogger 1.5
18. Free Keylogger 2.53
19. Ghost Keylogger 3.80
20. Golden Eye 4.5
21. Golden KeyLogger 1.32
22. Handy Keylogger 3.24 build 032
23. Home Keylogger 1.77
24. Inside Keylogger 4.1
25. iOpus Starr PC and Internet
Monitor 3.23
26. iSpyNow v2.0
27. KeyScrambler 1.3.2
28. Keystroke Spy 1.10
29. KGB Keylogger 4.2
30. KGB Spy 3.84
31. LastBit Absolute Key Logger 2.5.283
32. Metakodix Stealth Keylogger 1.1.0
33. Network Event Viewer v6.0.0.42
34. OverSpy v2.5
35. PC Activity Monitor Professional
7.6.3
36. PC Spy Keylogger 2.3 build 0313
37. PC Weasel 2.5
38. Personal PC Spy v1.9.5
39. Power Spy 6.10
40. Powered Keylogger v2.2.1.1920
41. Quick Keylogger 2.1
42. Radar 1.0
43. Real Spy Monitor 2.80
44. Real Spy Monitor 2.80
45. Remote Desktop Spy 4.04
46. Remote KeyLogger 1.0.1
47. Revealer Keylogger Free 1.33
48. SC Keylogger Pro 3.2
49. Smart Keystroke Recorder Pro
50. Spector Pro 6.0.1201
51. SpyAnytime PC Spy 2.42
52. SpyBuddy 3.7.5
53. Spytech SpyAgent 6.02.07
54. Spytector 1.3.5
55. Stealth Key Logger 4.5
56. System keylogger 2.0.0
57. Tim’s Keylogger 1.0
58. Tiny Keylogger 2.0
59. Total Spy 2.7
60. Windows Keylogger 5.04
61. Win-Spy Pro 8.9.109
62. XP Advanced Keylogger 2.5
63. XPCSpy Pro version 3.01
Ada beberapa keylogger yang cukup menarik, diantaranya ada yang dapat mengirim hasil dari monitoring aktivitas tersebut ke email sang penanam keylogger tersebut. Sehingga si penanam keylogger tersebut dapat melihat semua aktivitas yang dilakukan oleh user pada sebuah pc melalui email.
Jelas keylogger ini bersifat kontroversial seperti 2 mata pisau, positif, negatif, membangun dan menghancurkan.
Disini saya akan membagikan 63 koleksi keylogger, silahkan anda miliki, daftar nama filenya sebagai berikut:
Berikut daftarnya :
1. 007 Keylogger Spy Software 3.873
2. Active Key Logger 2.4
3. Activity Keylogger 1.80.21
4. Activity Logger 3.7.2132
5. ActMon Computer Monitoring
5.20
6. Actual Spy 2.8
7. Advanced Invisible Keylogger
v1.9
8. Advanced Keylogger 1.8
9. Ardamax Keylogger 2.9
10. BlazingTools Perfect Keylogger
1.68
11. Blazingtools Remote Logger v2.3
12. Data Doctor KeyLogger Advance
v3.0.1.5
13. Local Keylogger Pro 3.1
14. ExploreAnywhere Keylogger Pro
1.7.8
15. Family Cyber Alert 4.06
16. Family Keylogger 2.80
17. Firewall bypass Keylogger 1.5
18. Free Keylogger 2.53
19. Ghost Keylogger 3.80
20. Golden Eye 4.5
21. Golden KeyLogger 1.32
22. Handy Keylogger 3.24 build 032
23. Home Keylogger 1.77
24. Inside Keylogger 4.1
25. iOpus Starr PC and Internet
Monitor 3.23
26. iSpyNow v2.0
27. KeyScrambler 1.3.2
28. Keystroke Spy 1.10
29. KGB Keylogger 4.2
30. KGB Spy 3.84
31. LastBit Absolute Key Logger 2.5.283
32. Metakodix Stealth Keylogger 1.1.0
33. Network Event Viewer v6.0.0.42
34. OverSpy v2.5
35. PC Activity Monitor Professional
7.6.3
36. PC Spy Keylogger 2.3 build 0313
37. PC Weasel 2.5
38. Personal PC Spy v1.9.5
39. Power Spy 6.10
40. Powered Keylogger v2.2.1.1920
41. Quick Keylogger 2.1
42. Radar 1.0
43. Real Spy Monitor 2.80
44. Real Spy Monitor 2.80
45. Remote Desktop Spy 4.04
46. Remote KeyLogger 1.0.1
47. Revealer Keylogger Free 1.33
48. SC Keylogger Pro 3.2
49. Smart Keystroke Recorder Pro
50. Spector Pro 6.0.1201
51. SpyAnytime PC Spy 2.42
52. SpyBuddy 3.7.5
53. Spytech SpyAgent 6.02.07
54. Spytector 1.3.5
55. Stealth Key Logger 4.5
56. System keylogger 2.0.0
57. Tim’s Keylogger 1.0
58. Tiny Keylogger 2.0
59. Total Spy 2.7
60. Windows Keylogger 5.04
61. Win-Spy Pro 8.9.109
62. XP Advanced Keylogger 2.5
63. XPCSpy Pro version 3.01
Cara Mudah Hack Billing Warnet
Cara Mudah Hack Billing Warnet
Hacking Warnet??
Teknik ini benar- benar sangat merugikan banyak pihak, terutama pihak warnet tapi mungkin sangat bermanfaat khusus nya untuk para penggila warnet :)
Untuk pihak warnet sendiri, saya harap untuk lebih berhati- hati.
Ok,caranya:
1. login seperti biasanya dalam billing.
2. Lalu download applikasi ini.
Download
3. Buka file tersebut :)
Keterangan:
Single Client=Hanya untuk PC yang kita pakai, All Client=Semua PC.
Pilih salah satu, Lalu ganti isian localhost dengan IP server (IP PC servernya). Port yang dipakai 1500.
Pilih Connect
4.Terakhir masukan no PC yang akan
kita Hacking
dan klik HACK NOW !!!!
Hasilnya lihat sendiri, secara
otomatis waktu dalam billing menjadi 0 dengan biaya awal.
Keterangan:
untuk mengetahui ip addrres server bisa dilakukan dengan cara me- restart pc tersebut dan ketika pertama kali muncul biling, lihat pada kota kecil di atas terdapat tulisan ||| wait ***.***.**.*** |||
contoh (wait 192.168.10.100) berarti
192.168.10.100 adalah IP server.
Semoga bermanfaat n jangan disalah gunakan.
Teknik ini benar- benar sangat merugikan banyak pihak, terutama pihak warnet tapi mungkin sangat bermanfaat khusus nya untuk para penggila warnet :)
Untuk pihak warnet sendiri, saya harap untuk lebih berhati- hati.
Ok,caranya:
1. login seperti biasanya dalam billing.
2. Lalu download applikasi ini.
Download
3. Buka file tersebut :)
Keterangan:
Single Client=Hanya untuk PC yang kita pakai, All Client=Semua PC.
Pilih salah satu, Lalu ganti isian localhost dengan IP server (IP PC servernya). Port yang dipakai 1500.
Pilih Connect
4.Terakhir masukan no PC yang akan
kita Hacking
dan klik HACK NOW !!!!
Hasilnya lihat sendiri, secara
otomatis waktu dalam billing menjadi 0 dengan biaya awal.
Keterangan:
untuk mengetahui ip addrres server bisa dilakukan dengan cara me- restart pc tersebut dan ketika pertama kali muncul biling, lihat pada kota kecil di atas terdapat tulisan ||| wait ***.***.**.*** |||
contoh (wait 192.168.10.100) berarti
192.168.10.100 adalah IP server.
Semoga bermanfaat n jangan disalah gunakan.
TRIK MENGAMBIL BANDWITDH PADA WARNET
"TRIK MENGAMBIL BANDWITDH PADA WARNET"
Di warnet, pada umumnya bandwidth sangat tidak sinkron (tidak terbagi secara adil ) pada masing– masing komputer client, untuk proses download, umumnya orang
akan memaksa akses menggunakan Download Manager semacam FlashGet atau IDMan, namun ada juga warnet yang telah menyetarakan pembagian bandwidth masing– masing client menggunakan router mikrotik, nah kalo sudah disetarakan seperti ini, anda tidak dapat berbuat banyak.
Namun baiklah saya tetap harus memberikan caranya.
Untuk akses internet sendiri ( hanya untuk browsing ), anda bisa mengkonfigurasi proxy pada browser nya (dalam hal ini mozilla firefox), menggunakan SwitchProxy Tool 2.
Lanjut Cara nya :
1). Buka Browser Mozilla Firefox
2). Pada Address Bar Ketik : ABOUT:CONFIG
3). Cari string di bawah ini :( pastikan semua srting dibawah
“ TRUE”)
contoh menggantingnya :
NETWORK.HTTP.PIPELINING FALSE==> klik kanan dan pilih “Toggle”
NETWORK.HTTP.PIPELINING TRUE
NETWORK.HTTP.PIPELINING.MAXREQUESTS 64
NETWORK.HTTP.PROXY.PIPELINING TRUE
NETWORK.PROXY.SHARE_PROXY_SETTINGS
FALSE <=== ini harus False 4). buat srting baru caranya : Klik Kiri 1X Dimana Saja, Klik KananNEW>>INTEGER
5). Ketik :
NGLAYOUT.INITIALPAINT.DELAY
Beri Nilai 0
6). Kemudian REFRESH atau Tekan F5
7). Masuk ke alamat berikut :
https://addons.mozilla.org/extensions/
moreinfo.php?
id=125&applicationfiltered=firefox
atau
https://addons.mozilla.org/
extensions/moreinfo.php?
applicationfiltered=firefox&id=125
8). Lalu download aplikasi SwitchProxy Tools 2.0
9). Install aplikasi tersebut, hingga muncul toolbar baru di bawah addressbar.
Catatan :
Cara ini sangat efektif pada penggunaan warnet yang menggunakan akses internet broadband, ataupun pada wireless hotspot yang memiliki pengunjung cukup padat.
Untuk tips lainnya, yakni memaksa akses pada IDMan untuk mendownload setiap threadnya sehingga proses download dapat
berjalan lebih optimal.
Lanjut Caranya :
1) Buka IDMan (Internet Download
Manager)
2) Klik menu downloads lalu options
3) Pada tab connections ubah connection type/speed menjadi LAN
10mbps dan Default max. conn. number menjadi 16
4) Klik OK untuk selesai
5) Silahkan lakukan proses
download lalu rasakan perbedaan
nya. ( Proses download dari awal )
Ok,sampai disini dulu,
Semoga artikel ini bermanfaat
Jangan Lupa komenT^.^
Di warnet, pada umumnya bandwidth sangat tidak sinkron (tidak terbagi secara adil ) pada masing– masing komputer client, untuk proses download, umumnya orang
akan memaksa akses menggunakan Download Manager semacam FlashGet atau IDMan, namun ada juga warnet yang telah menyetarakan pembagian bandwidth masing– masing client menggunakan router mikrotik, nah kalo sudah disetarakan seperti ini, anda tidak dapat berbuat banyak.
Namun baiklah saya tetap harus memberikan caranya.
Untuk akses internet sendiri ( hanya untuk browsing ), anda bisa mengkonfigurasi proxy pada browser nya (dalam hal ini mozilla firefox), menggunakan SwitchProxy Tool 2.
Lanjut Cara nya :
1). Buka Browser Mozilla Firefox
2). Pada Address Bar Ketik : ABOUT:CONFIG
3). Cari string di bawah ini :( pastikan semua srting dibawah
“ TRUE”)
contoh menggantingnya :
NETWORK.HTTP.PIPELINING FALSE==> klik kanan dan pilih “Toggle”
NETWORK.HTTP.PIPELINING TRUE
NETWORK.HTTP.PIPELINING.MAXREQUESTS 64
NETWORK.HTTP.PROXY.PIPELINING TRUE
NETWORK.PROXY.SHARE_PROXY_SETTINGS
FALSE <=== ini harus False 4). buat srting baru caranya : Klik Kiri 1X Dimana Saja, Klik KananNEW>>INTEGER
5). Ketik :
NGLAYOUT.INITIALPAINT.DELAY
Beri Nilai 0
6). Kemudian REFRESH atau Tekan F5
7). Masuk ke alamat berikut :
https://addons.mozilla.org/extensions/
moreinfo.php?
id=125&applicationfiltered=firefox
atau
https://addons.mozilla.org/
extensions/moreinfo.php?
applicationfiltered=firefox&id=125
8). Lalu download aplikasi SwitchProxy Tools 2.0
9). Install aplikasi tersebut, hingga muncul toolbar baru di bawah addressbar.
Catatan :
Cara ini sangat efektif pada penggunaan warnet yang menggunakan akses internet broadband, ataupun pada wireless hotspot yang memiliki pengunjung cukup padat.
Untuk tips lainnya, yakni memaksa akses pada IDMan untuk mendownload setiap threadnya sehingga proses download dapat
berjalan lebih optimal.
Lanjut Caranya :
1) Buka IDMan (Internet Download
Manager)
2) Klik menu downloads lalu options
3) Pada tab connections ubah connection type/speed menjadi LAN
10mbps dan Default max. conn. number menjadi 16
4) Klik OK untuk selesai
5) Silahkan lakukan proses
download lalu rasakan perbedaan
nya. ( Proses download dari awal )
Ok,sampai disini dulu,
Semoga artikel ini bermanfaat
Jangan Lupa komenT^.^
Cara Hack Donwload Youtube
Hack Download video dari Youtube
Related pages:- Hack Password Facebook
- Bisnis online
- Google adsense
- Forex
- Hacking Kartu kredit
Banyak sekali video penting yang disimpan di Youtube bahkan tidak hanya lagu-lagu daerah seperti campursari,dangdut.Sampai apapun yang dinamakan cara-cara meng-hack bisnis online dan cara mendapatkan uang dengan cepat pun ada di Youtube.Saking banyaknya video yang beredar di Youtube dan dapat didownload secara bebas itu akhirnya banyak membuat beberapa perusahaan merasa khawatir dan menganggap hal ini sebagai pembajakan terhadap produk mereka.Karena banyak dikomplain kemudian pihak pengelola Youtube membatasi akses download dari negara tertentu.Khususnya negara kita Indonesia.Sebenarnya ada banyak cara agar kita bisa download video dari Youtube dengan tanpa batasan.Berikut ini adalah cara yang saya pakai dan sampai sekarang masih ok untuk mendownload file video dari Youtube walaupun saya tidak punya account member di Youtube.
CARANYA ADALAH SEBAGAI BERIKUT:
1.Silahkan masuk ke www.youtube.com dan cari file videonya dikolom search.Atau dari video yang dimunculkan oleh youtube dipinggir halaman yang anda merasa tertarik untuk mendownloadnya.Kemudian Copy alamat URL-nya.Biar jelas lihat gambar dibawah ini.

2.Buka tab baru dibrowser internet eksplorer,mozilla firefox atau opera anda dan masuk ke http://www.getvidz.info/ kemudian paste URL yang tadi dicopy,klik continue.Biar jelas lihat gambar dibawah ini.

Tunggu beberapa saat hingga ada tulisan "DOWNLOAD" klik dan nikmati unlimited download proses.Jika ingin menambah download video lagi tinggal klik"Download Another"ulangi langkah-langkah dari awal lagi begitu seterusnya.
4.Format file yang didapat kadangkala FLV,untuk memutarnya atau mengconvert silahkan pakai Total Video Player yang aplikasinya bisa didownload http://www.effectmatrix.com atau klik disini
Selamat mendownload sampai puas.Jangan lupa komentarnya.TKS
Cara Hack Komputer Seseorang
hack komputer orang
Related pages:
- Hack Password Facebook
- Bisnis online
- Google adsense
- Forex
- Hacking Kartu kredit
 Tengah malam sambil nonton bola gw browsing2, n disalah satu forum
dari thread-a Heikhal nemuin ProRat. Sebuah tool untuk nyusup ke Pc
orang laen. Kalo ntuk cara kerja-a seh praktis, yg pnting tau IP target
n Port, download aja dulu n cobain. Tp kalo da bisa jgn disalah
gunain. Setelah download, matikan dulu anti virus sebelum ekstrak. Tp
tenang aja al-a bukan virus tp hanya terdeteksi dianggap sebagai virus.
Oia… Pass untuk zip-a = pro DOWNLOAD
Tengah malam sambil nonton bola gw browsing2, n disalah satu forum
dari thread-a Heikhal nemuin ProRat. Sebuah tool untuk nyusup ke Pc
orang laen. Kalo ntuk cara kerja-a seh praktis, yg pnting tau IP target
n Port, download aja dulu n cobain. Tp kalo da bisa jgn disalah
gunain. Setelah download, matikan dulu anti virus sebelum ekstrak. Tp
tenang aja al-a bukan virus tp hanya terdeteksi dianggap sebagai virus.
Oia… Pass untuk zip-a = pro DOWNLOAD
- Hack Password Facebook
- Bisnis online
- Google adsense
- Forex
- Hacking Kartu kredit

Minggu, 01 Agustus 2010
cara memperbaiki harrdisk bad sector bag2
Memperbaiki Hard disk yang terkena Bad Sector
Kategori Hardware | 78,431 views | 223 Comments| |
Melanjutkan
artikel sebelumnya “Periksa Kondisi Hard Disk Komputer Anda”, artikel
ini akan membahas tentang bagaimana memperbaiki jika hard disk terkena
bad sector. Jika belum mengerti apa itu bad sector dan bagaimana
memeriksa kondisi hardisk, maka silahkan membaca artikel tersebut.
|
Bad Sector
di hardisk secara umum ada 2 macam, yaitu mekanik/fisik dan software.
Bad sector mekanik, yaitu seperti permukaan lempeng penyimpan data
hardisk rusak secara fisik misal karena tergores, terkena debu, terkena
benturan keras dan sebagainya. Sedangkan bad sector software bisa
terjadi ketika hardisk sedang sibuk tiba-tiba mati, arus putus dan
sebagainya.
Untuk
Bad Sector yang berupa kerusakan fisik (mekanik), maka itu diluar
pembahasan ini, karena hal itu biasanya tidak bisa (sangat sulit)
diperbaiki. Jika masih ada garansi maka sebaiknya ditukarkan yang baru.
Tetapi jika bad sector yang berupa software, maka kemungkinan masih bisa diperbaiki. Jadi pembahasan disini hanya berfokus bad sector secara software.
Bagaimana memperbaiki Bad Sector ?!!.. Informasi Penting.. !!
Jika
hardisk sudah terdeteksi terkena bad sector, maka langkah pertama
adalah menyelamatkan data-data penting yang ada, baik di simpan di
hardisk lain, di copy ke CD atau lainnya. Dan sebelum mengikuti
langkah-langkah dibawah pastikan data-data penting sudah di backup.
Langkah Awal :
Coba format drive atau hardisk yang terdapat bad sector dengan format
biasa, misalnya melalui klik kanan di Windows Explorer dan pilih
format. Terkadang hal ini bisa menghilangkan bad sector.
Jika langlah awal tersebut tidak berhasil maka bisa dicoba beberapa cara dengan beberapa software gratis berikut:
1. Easeus Partition Manager
Software
gratis ini selain bermanfaat untuk membuat / mengedit partisi hardisk (
tampilan mirip Partition Magic), juga bisa digunakan untuk
menghilangkan bad sector. Langkah-langkahnya sebagai berikut :
- Jalankan Program Easeus partition Manager
- Pilih
drive yang kira-kira ada bad sectornya ( untuk memastikan ada bad
sectornya bisa juga di scan melalui easeus ini denganklik kanan drive
Pilih menu Advanced > Check Partition )

- Klik kanan, dan pilih Delete

- Ketika muncul informasi, maka pilih “Delete Partition and Delete Data”

- Kalau sudah selesai, klik menu Apply

- Tunggu sampai selesai.
Perlu
diperhatikan, bahwa langkah ini hanya bisa dilakukan untuk drive
selain windows. Dan pastikan datanya selalu diamankan /backup terlebih
dahulu.
Easeus partition Manager bisa di download / didapatkan dari link berikut ( 7.93 MB) :http://www.partition-tool.com/download.htm ( pastikan download yang Home Edition (gratis))
2. HDD Low Level Format Tools
Dengan
software ini, maka hardisk bisa di format secara mendalam ( di
istilahkan low level format). Perlu diperhatikan bahwa dengan low level
format, maka semua data di hardisk akan hilang, dan tidak bisa di
kembalikan/di recovery lagi. Tetapi cara ini biasanya akan lebih
efektif menghilangkan bad sector.
Karena hardisk
akan di format seluruhnya, maka hardisk yang akan di proses harus di
format di komputer lain ( di lepas dan dipasang komputer lain). Atau
jika ada 2 hardisk di komputer, maka hardisk yang tidak berisi windows
bisa di format. Berikut langkahnya :
- Jalankan HDD Low Level Format tools
- Pilih Hardisk yang akan di format. Tentu yang tidak berisi sistem operasi windows. Selanjutnya klik Continue

- Pilih tab “LOW-LEVEL-FORMAT”, dan silahkan dibaca peringatan yang tampil

- Jika sudah yakin, maka klik “FORMAT THIS DEVICE”, dan tunggu sampai proses selesai.
Selain
untuk hardisk (SATA< IDE atau SCSI), bisa juga untuk memformat
Flashdisk, Flash card dan sejenisnya. HDD LOw level format bisa
didapatkan/download dari link berikut :
HDD Low Level Format Tool langsung download versi DISINI (497 KB)
3. Menggunakan Software bawaan dari vendor hardisk.HDD Low Level Format Tool langsung download versi DISINI (497 KB)
Biasanya
vendor seperti Seagate dan Western Digital, juga menyediakan software
untuk menganalisa atau memperbaiki hardisk. Untuk hardisk seagate, maka
bisa download tools seperti Seatools for Windows atau DOS. sedangkan
untuk Western Digital bisa download tools “Wertern Digital lifeguard
Diagnostics”.
Misalnya untuk Western digital,
menyertakan fasilitas “WRITE ZEROS” untuk memperbaiki error seperti bad
sector. Untuk Seagate, begitu di install, maka di bagian Help sudah
dijelaskan cukup detail tentang manfaat dan penggunaannya.

Download Seatools (Seagate)
http://www.seagate.com/www/en-us/support/downloads/seatools
Western Digital
http://support.wdc.com/product/download.asp
http://www.softpedia.com/get/System/Hard-Disk-Utils/Western-Digital-DLG-Diagnostics.shtml

 Posted in
Posted in  Tags:
Tags: 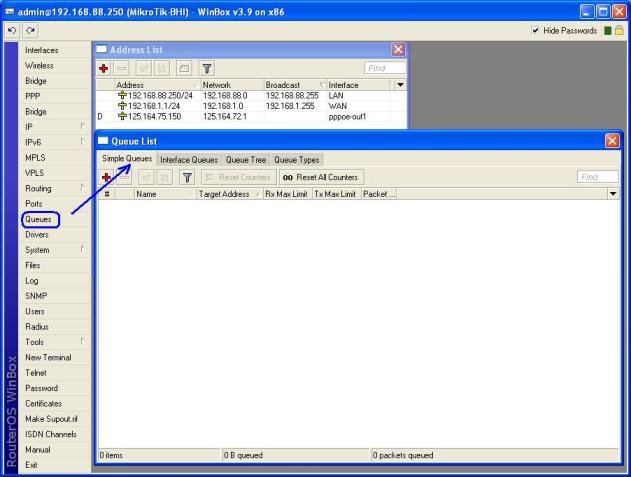


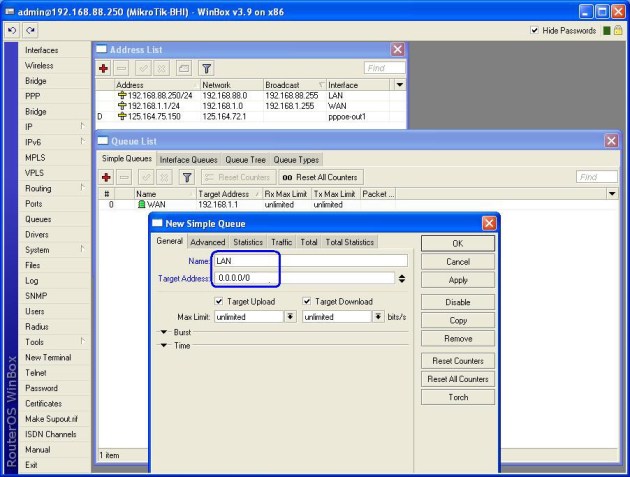
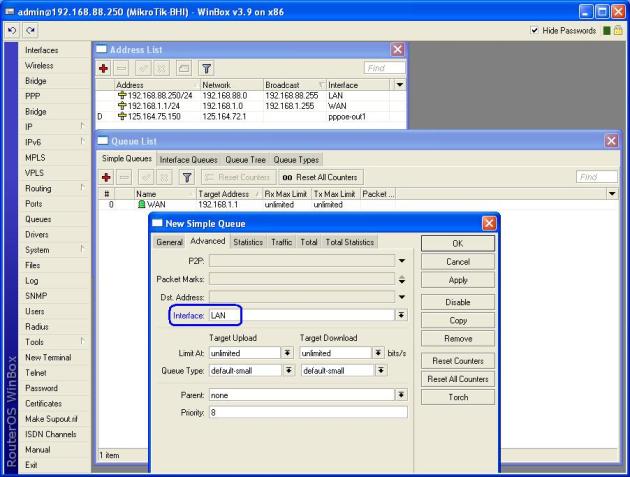
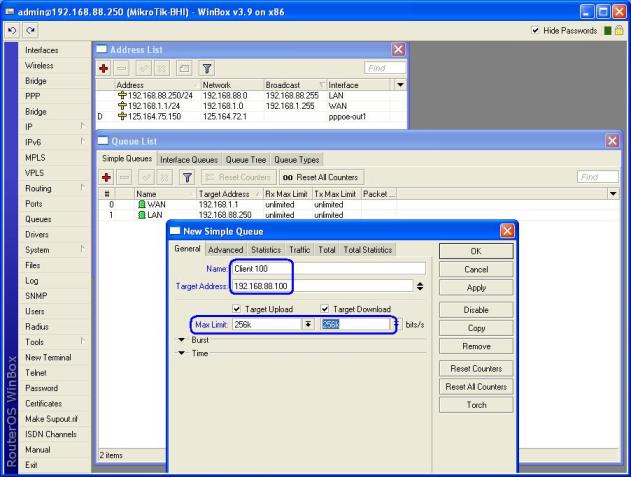
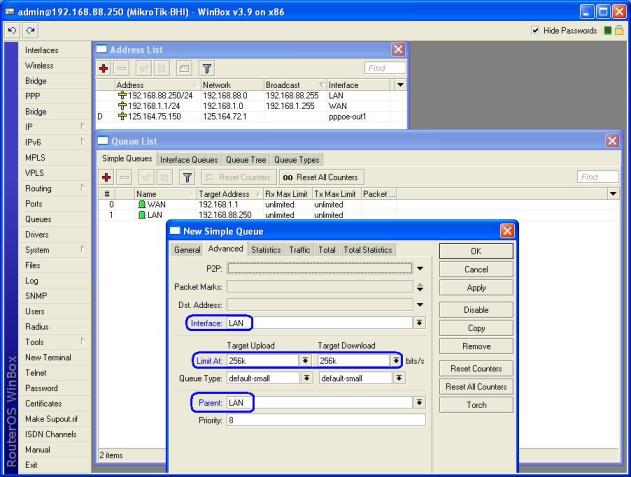


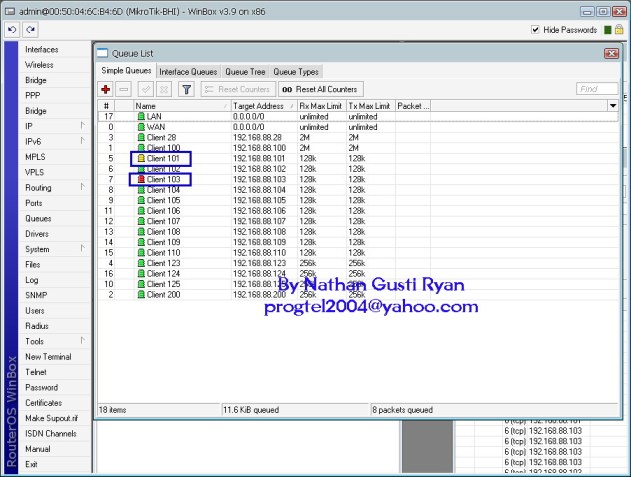
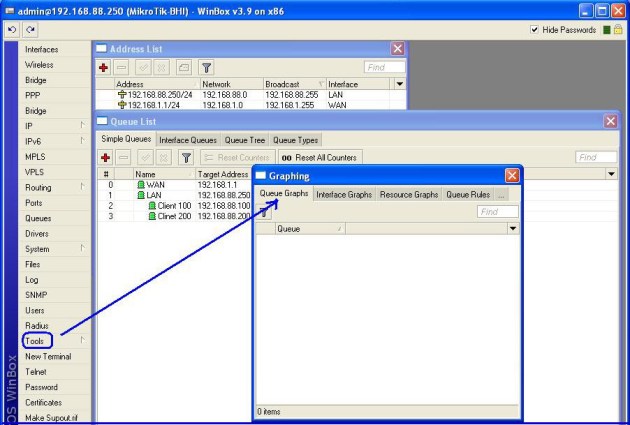

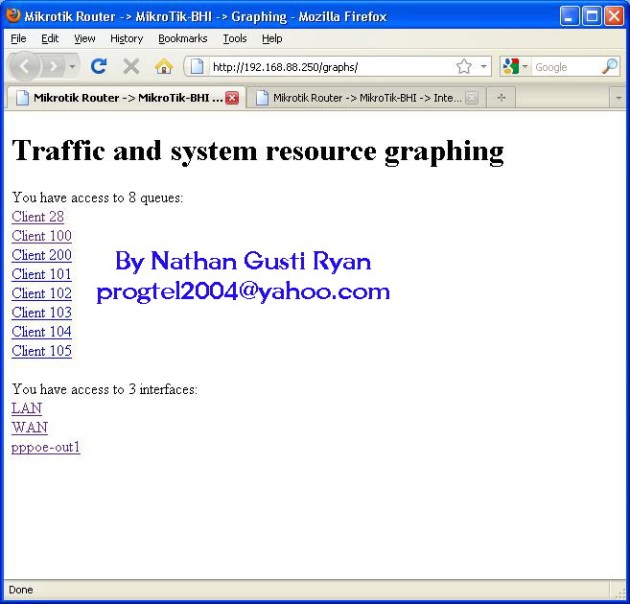



-722283.gif)



Tidak ada komentar:
Posting Komentar